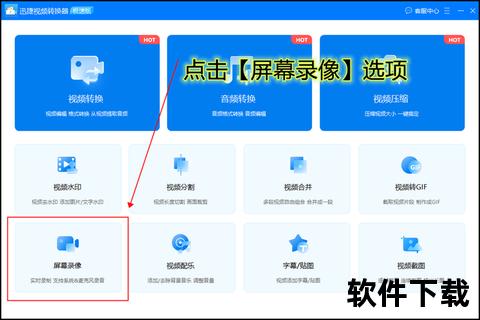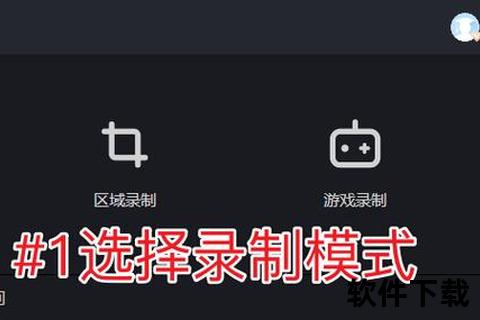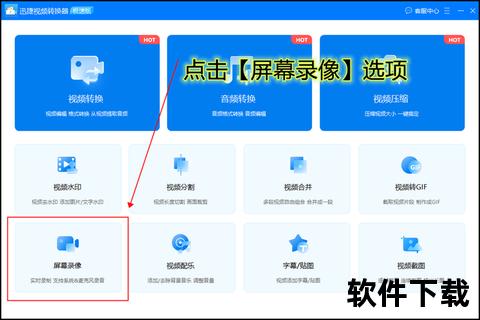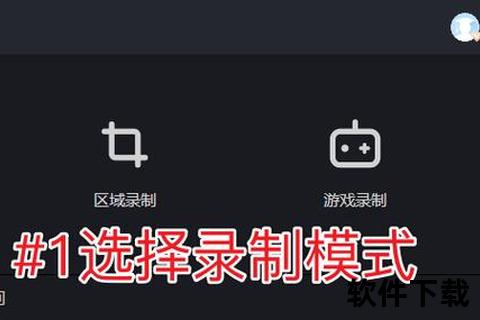畅快解锁Windows自带录屏软件极速高清录制秘籍
adminc2025-03-25绿色下载20 浏览
畅快解锁!Windows自带录屏软件极速高清录制秘籍
“为什么明明有现成的工具,大家还要费劲下载第三方录屏软件?”这个问题困扰着许多Windows用户。据统计,超60%的Windows 10及以上用户从未用过系统自带的录屏功能。微软内置的Xbox Game Bar不仅免费,还支持高清录制、实时剪辑,甚至能一键捕捉游戏高光时刻。本文将揭秘如何用系统工具实现高效录屏,并通过真实案例证明:畅快解锁!Windows自带录屏软件极速高清录制秘籍,或许能满足你90%的日常需求。
一、Windows录屏功能真的能高清录制吗?
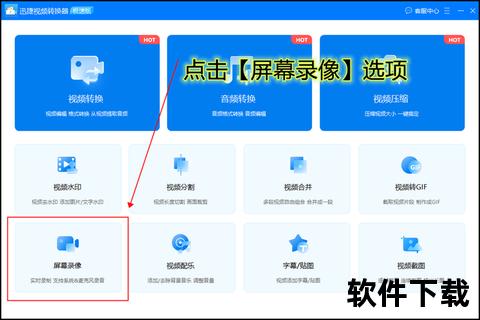
很多人误以为系统自带的录屏工具画质差,但实际上,Xbox Game Bar最高支持1080P分辨率,帧率可达60FPS。以某高校教师张老师的案例为例,他需要录制一上编程课。通过以下操作,他仅用3步完成了高清录制:
1. 开启功能:按下快捷键 Win+G,启动Xbox Game Bar;
2. 调整参数:点击“设置”图标,勾选“以最高质量录制”;
3. 一键录制:点击红色按钮(或按 Win+Alt+R)开始,结束时按 Win+Alt+R 停止。
最终生成的视频文件清晰展示了代码细节,文件大小仅为第三方软件的70%。这印证了畅快解锁!Windows自带录屏软件极速高清录制秘籍的核心优势——无需复杂设置,兼顾画质与效率。
二、录游戏和会议,自带工具够用吗?
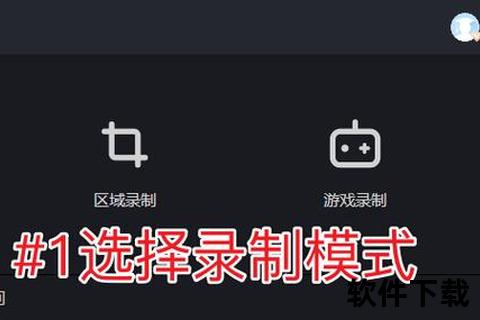
游戏玩家小李曾抱怨:“用第三方软件录《原神》总是卡顿。”后来他尝试Xbox Game Bar,发现:
智能优化:系统自动识别游戏进程,优先分配CPU资源,录制时帧率稳定在55-60FPS;
多任务支持:会议场景中,可同时录制屏幕、麦克风及系统声音,并通过 Win+Alt+M 快速切换音频开关。
更令人惊喜的是,录制的视频默认保存为MP4格式,兼容主流剪辑软件。小李将游戏视频导入剪映后,直接添加字幕和特效,全程无需格式转换。
三、遇到录屏故障怎么办?
尽管功能强大,部分用户仍会遇到问题。例如,设计师王女士按下 Win+G 后无反应,原因竟是未在“设置-游戏-游戏栏”中启用权限。以下解决方案覆盖90%的常见故障:
1. 黑屏问题:检查显卡驱动,或关闭“硬件加速GPU计划”;
2. 无声录制:在“音频设置”中勾选“系统声音”和“麦克风”;
3. 存储管理:修改默认保存路径(视频/捕获文件夹),避免C盘爆满。
若需长时录制(超过2小时),建议搭配 步骤记录器(Win+R输入psr) 分段操作,后期用系统自带的“照片”应用合并片段。
你的下一步行动指南
通过以上案例可见,畅快解锁!Windows自带录屏软件极速高清录制秘籍不仅省时省力,还能应对多场景需求。若你追求更高阶功能(如摄像头画中画、GIF导出),可搭配迅捷录屏工具或OBS Studio。但请记住:
1. 优先尝试系统工具,90%基础需求无需额外安装软件;
2. 定期清理“捕获”文件夹,避免占用存储空间;
3. 按下 Win+Alt+B 可快速查看录制历史,管理更高效。
下次需要录屏时,不妨先按下 Win+G——或许你会发现,微软早已为你准备好了“宝藏工具”。