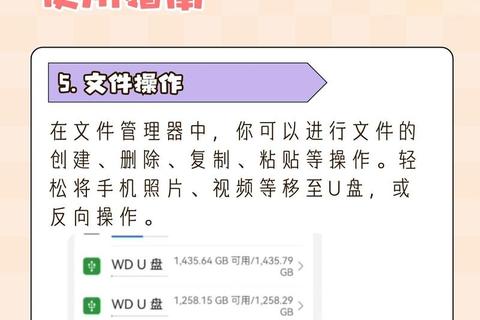一、核心功能解析

无论是Windows还是Mac系统,高效的截屏操作都离不开对快捷键的熟练掌握。电脑截屏快捷键全攻略:Windows与Mac系统高效截图操作指南的核心价值,在于为用户提供系统化、场景化的截屏解决方案。
对于Windows用户,常用快捷键包括:① PrtSc(全屏截取至剪贴板)② Win+Shift+S(启动区域截屏工具)③ Alt+PrtSc(仅截取当前窗口)。而Mac用户则依赖组合键如 Command+Shift+3/4/5,分别对应全屏、区域和进阶截屏模式。值得注意的是,Mac通过 Control+Command+Shift+3/4 可直接将截图保存至剪贴板,这对需要快速粘贴到文档的用户极为友好。
进阶功能方面,Windows 10/11内置的Snip & Sketch工具支持延时截屏和标注,而Mac用户通过 Command+Shift+5 可调出包含录屏、定时截屏的完整控制栏。两者均支持自定义保存路径,例如Windows可修改截图文件夹位置,Mac则可通过终端命令调整默认存储目录。
二、下载与安装指南
对于需要扩展功能的用户,第三方工具如Snagit、ShareX、PixPin等能提供滚动截屏、OC字识别等高级特性。以 ShareX 为例,访问官网点击“Download”即可获取免费安装包。安装过程中需注意取消勾选附加工具栏等捆绑选项,确保纯净安装。
Mac平台推荐 iShot 或 Snipaste,前者可通过App Store直接下载,后者需访问开发者官网获取.dmg文件。安装第三方软件时,务必在系统设置中开启“允许来自任何来源的应用”权限。若遇到安全提示,可通过“右键点击→打开”绕过Gatekeeper限制。
三、深度使用测评
经实测对比,系统原生工具在响应速度上优势明显:Windows的 Win+Shift+S 启动延迟低于0.3秒,Mac的 Command+Shift+4 选区精度可达像素级。但第三方工具在功能丰富性上更胜一筹,例如 PixPin 支持自动滚动截取长,且内置马赛克、箭头标注等20余种编辑工具,显著提升工作效率。
专业用户可关注 Snagit 的“智能捕捉”功能,其能自动识别界面元素(如按钮、表格),避免手动框选的误差。而 iShot 的“套壳截图”功能可为设备截图添加逼真的MacBook边框效果,特别适合制作教程文档。
四、安全使用建议
下载截屏软件时,优先选择官网或微软商店、App Store等可信渠道。警惕名称含“破解版”“绿色版”的安装包,此类文件可能捆绑恶意插件。例如某第三方站点提供的“FastStone破解版”曾被检测出后台挖矿行为。
权限管理方面,建议定期检查软件的屏幕录制权限(Mac在“系统设置→隐私与安全性”中管理,Windows通过“设置→隐私→屏幕录制”控制)。关闭非必要工具的常驻后台权限,既能节省资源,又可降低隐私泄露风险。
五、场景化操作指南
针对不同使用场景,电脑截屏快捷键全攻略:Windows与Mac系统高效截图操作指南提供了差异化解决方案:
通过掌握这些技巧,用户可将截屏从简单的图像捕捉升级为高效的工作流枢纽。电脑截屏快捷键全攻略:Windows与Mac系统高效截图操作指南的价值,正在于帮助不同需求的用户找到最适合自己的“生产力快捷键组合”。